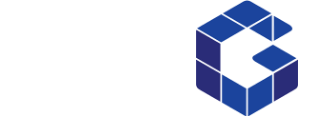آموزش گرفتن پشتیبان در سامسونگ
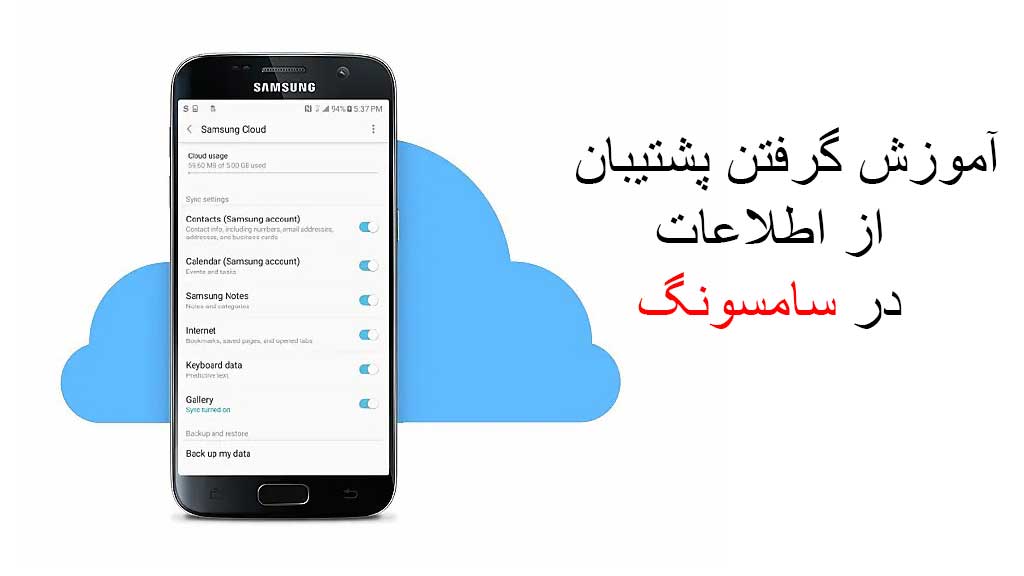
ذخیره اطلاعات گوشی بسیار اهمیت دارد. به خصوص اگر شما فردی هستید که از دوربین گوشی خود استفاده زیادی می برید. پشتیبان گیری اطلاعات باعث می شود همیشه اطلاعات خود را در اختیار داشته باشید و با خیال راحت فضای داخلی گوشی خود را کاهش دهد. کاهش فضای داخلی باعث بهتر شدن عملکرد گوشی شما می شود. امروز انواع محل های ذخیره پشتیبان را به همراه شیوه استفاده از آن ها به شما معرفی می کنیم.
انواع محل ذخیره برای سامسونگ
در گوشی های سامسونگ نسب به گوشی های آیفون دسترسی به محل های بیشتری برای گرفتن پشتیبان دارید. محل های ذخیره نام برده شده در این مطلب برای اثر گوشی های اندرویدی با اندکی تفاوت قابل استفاده هستند. برای گوشی های سامسونگ Samsung Account یک بستر منحصر به فرد است. که البته در دیگر برند های نیز استفاده از بستر انحصاری برند ممکن است.
Samsung account
فضای ابری انحصاری شرکت سامسونگ که به شما اجازه می دهد مانند iCloud در گوشی های آیفون، اطلاعات خود را به صورت آنلاین دخیره کنید. این اکانت به شما اجازه می دهد تا 5 گیگابایت از فضا را به صورت رایگان استفاده کنید. برای استفاده بیشتر، ملزم به خرید اشتراک ماهانه برای دریافت فضا هستید. هزینه این اشتراک با توجه به میزان حجم فضای درخواستی شما متفاوت است. اما از آنجایی که ممکن است بسیاری از کاربران ایرانی در تهیه فضای اضافه با مشکل مواجه باشند، بهتر است اطلاعات کم حجم و ضروری مانند مخاطبین را در آن نگه داری کنید.
برای راه اندازی این حساب، وارد تنظیمات زیر شده و Samsung account را انتخاب کنید.
Settings>Cloud and Accounts>Accounts>Add Account>Samsung Account
در اینجا، درصورتی که از قبل حساب سامسونگ ندارید، روی گزینه Create new account کلیک کرده و مراحل را ادامه دهید تا حساب خود را فعال کنید.
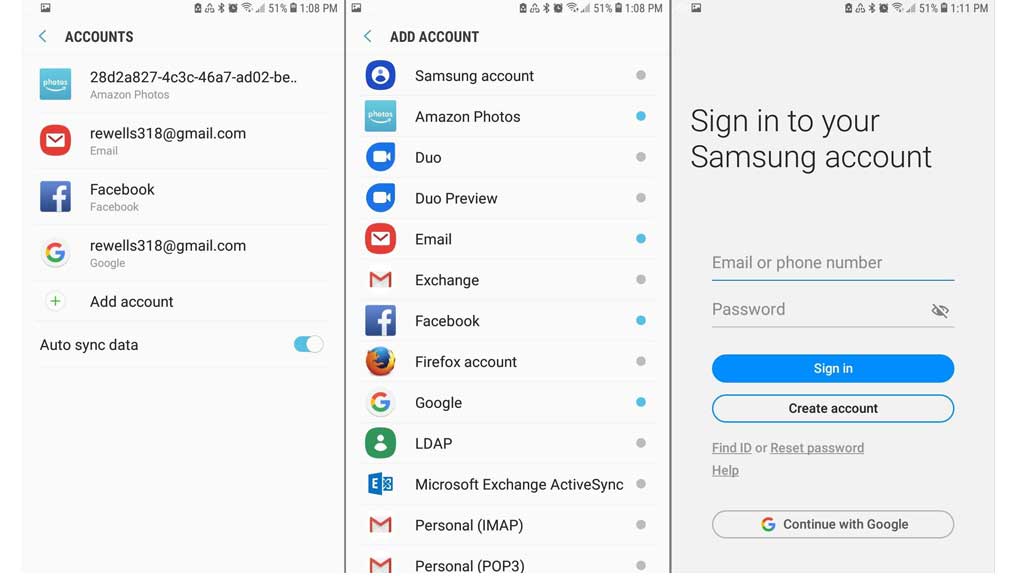
Google drive
فضای ابری گوگل نیز این امکان را به شما می دهد که اطلاعات خود را به صورت آنلاین ذخیره کنید. بسیاری از کاربران، یک حساب گوگل دارند. به راحتی می توانید این حساب برای پشتیبان گرفتن اطلاعات خود استفاده کنید. حتی می توانید حساب گوگل را به حساب سامسونگ متصل کرده که عملکرد بهتری داشته باشد. فضای ابری گوگل تا 15 گیگابایت از فضای خود را به صورت رایگان در اختیار شما قرار می دهد. برای فعال کردن این حساب، وارد بخش فایل های شخصی یا My Files شده و در قسمت پایین گزینه Google Drive را مشاهده می کنید. روی آن کلیک کرده و وارد حساب خود شوید. در صورت نداشتن حساب گوگل می توانید از طریق ادامه دادن همین فرایند، برای خود یک حساب جدید ایجاد کنید.
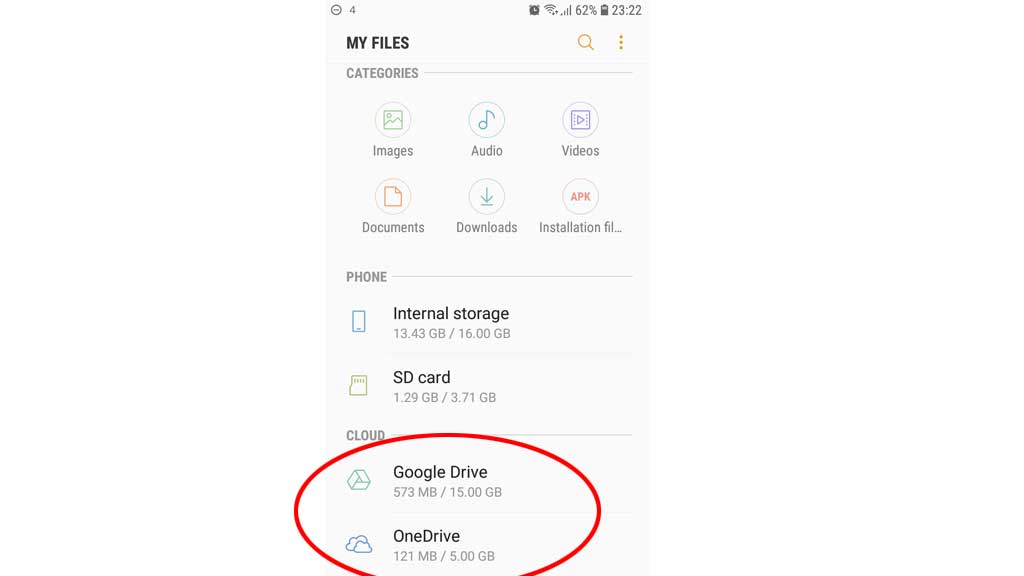
OneDrive
شاید تا به حال در استفاده از ویندوز، به این فضا برخورده باشید. درصورتی که برای مایکروسافت، حسابی ایجاد کرده باشید، شما یک حساب OneDrive دارید و فقط نیاز است آن را به گوشی سامسونگ خود متصل کنید. اما اگر این کار را انجام نداده اید، جای نگرانی نیست. وارد فایل های شخصی شده، در قسمت پایین روی گزینه OneDrive کلیک کرده و درصورت داشتن حساب، آن را وارد کرده و روی Sign in کلیک کنید. در غیر این صورت، گزینه Create one را انتخاب کرده و مراحل لازم برای ساخت حساب را ادامه دهید.
مموری
تا به اینجا درمورد فضاهای ابری گفته شد. این فضاها، در عین عملکرد خود دارای نقص خیلی بزرگی هستند و آن کمبود فضای رایگان است. مسلما چند گیگابایت فضا فقط برای اطلاعات خیلی مهم کفایت می کند. اما تکلیف عکس ها ویدیو ها چیست؟ در انی مواقع مموری بسیار کاربرد دارد. و فقط با یکبار هزینه، می توانید میزان اطلاعات زیادی را برای مدت طولانی نگه دارید و از زیاد شدن حافظه داخلی جلوگیری کنید.
انتقال ها فایل ها به مموری به صورت دستی و اتوماتیک امکان پذیر است. شما می توانید وارد بخش فایل های شخصی شده و از پوشه DCMI اطلاعات ثبت شده توسط دوربین را به مموری انتقال دهید. اما انجام این عمل به صورت مکرر ممکن است مشکل باشد. بنابراین بهتر است محل ذخیره را به صورت اتوماتیک برای انتقال به مموری انتخاب کنید.
وارد اپ دوربین شده و در قسمت تنظیمات محل ذخیره یا Storage Location را به SD تغییر دهید. در این صورت تمامی ویدیوها و عکس به صورت اتوماتیک در مموری دخیره می شوند.
دیتای اپلیکیشن هایی مانند اینستاگرام را تلگرام نیز ممکن است باعث پر شدن فضای گوشی شوند. خبر خوب این است که برای بسیاری از اپلیکیشن ها نیز امکان ذخیره اطلاعات در مموری ممکن است. برای انجام این کار میسر زیر را دنبال کنید
Settings>Apps>Instagram>Storage>Change>SD>Move
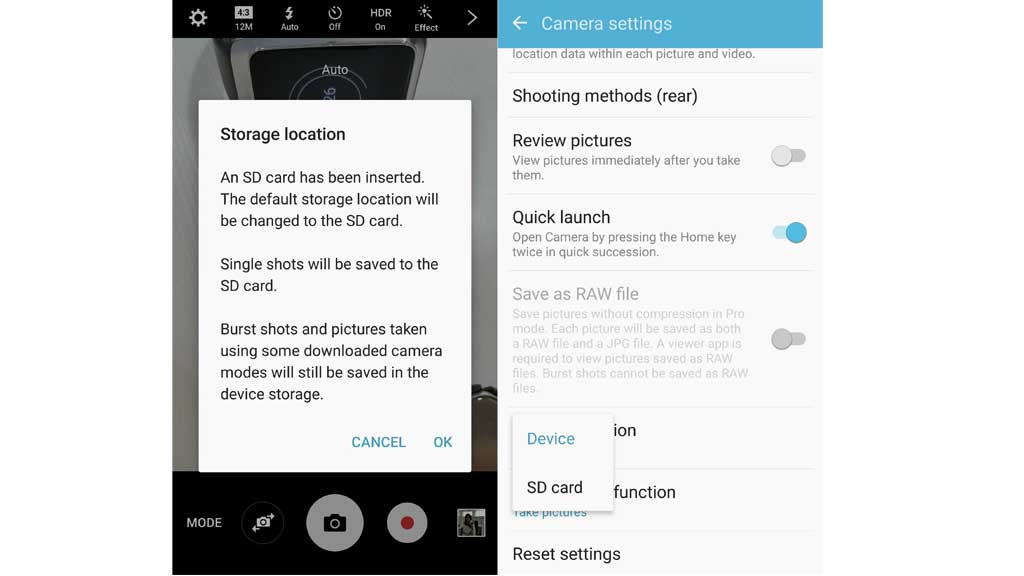
در این قسمت، بجای Instagram می توانید اپلیکیشن مورد نظر خود را انتخاب کنید. این امکان برای تمامی اپلیکیشن ها وجود ندارد. برای مثال اطلاعات WhatsApp را نمیتوان به صورت اتومات اطلاعات را در مموری ذخیره کرد. اما بسیاری از اپلیکیشن ها را می توان از طریق این روش از حاقظه داخلی جدا کرد.
برای گرفتن یک پشتیبان کامل از تمامی اطلاعات، جهت فرمت فکتوری یا فلش کردن گوشی، می توانید اپلیکیشن Smart Switch را نصب کرده و وارد شوید. سه نقطه بالا را زده و گزینه External Storage Transfer را انتخاب کنید و روی گزینه Backup کلیک کنید.
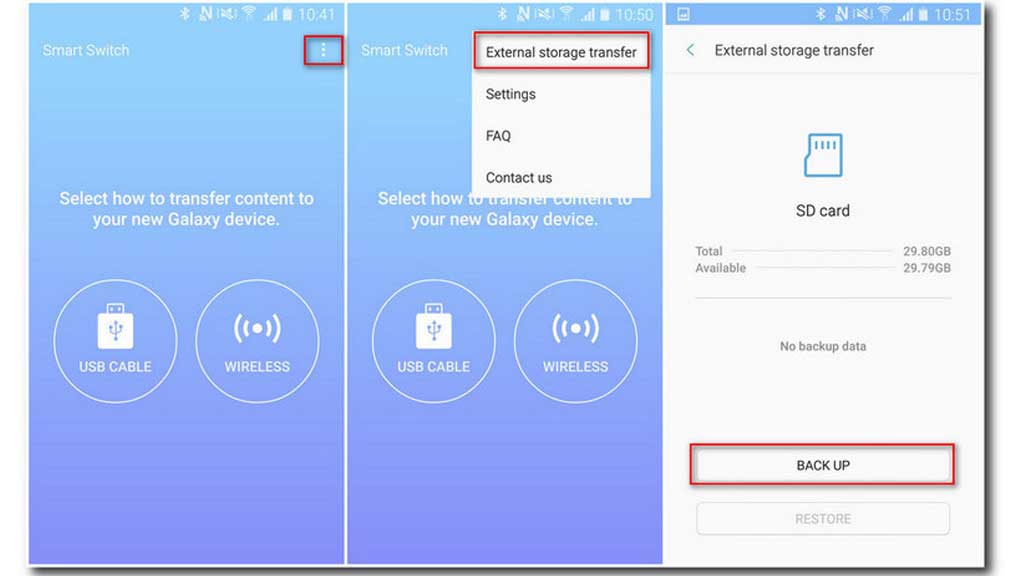
پشتیبان در کامپیوتر
گرفتن پشتیبان در کامپیوتر راه حل بسیار خوبی برای ذخیره اطلاعات اضافه است. چرا که علاوه بر زیاد بودن فضای بسیار زیاد آن نسبت به موبایل، دسترسی به اطلاعات بسیار ساده می باشد. برای گرفتن پشتیبان در کامپیوتر نیز می توانید به صورت دستی و اتوماتیک این کار را انجام دهید. اما مسلما پشتیبان به صورت اتوماتیک بسیار سریع تر و آسان تر است.
برای انجام این کار، نرم افزار Smart Switch را مخصوص کامپیوتر دانلود کرده و نصب کنید. این نرم افزار بر روی گوشی شما نیز باید نصب باشد. پس از انجام این کار، از طریق کامپیوتر خود وارد نرم افزار شده و روی گزینه Backup کلیک کنید. در این قسمت می توانید آن دسته از اطلاعات که نیاز دارید به کامپیوتر انتقال داده شود را انتخاب کنید.
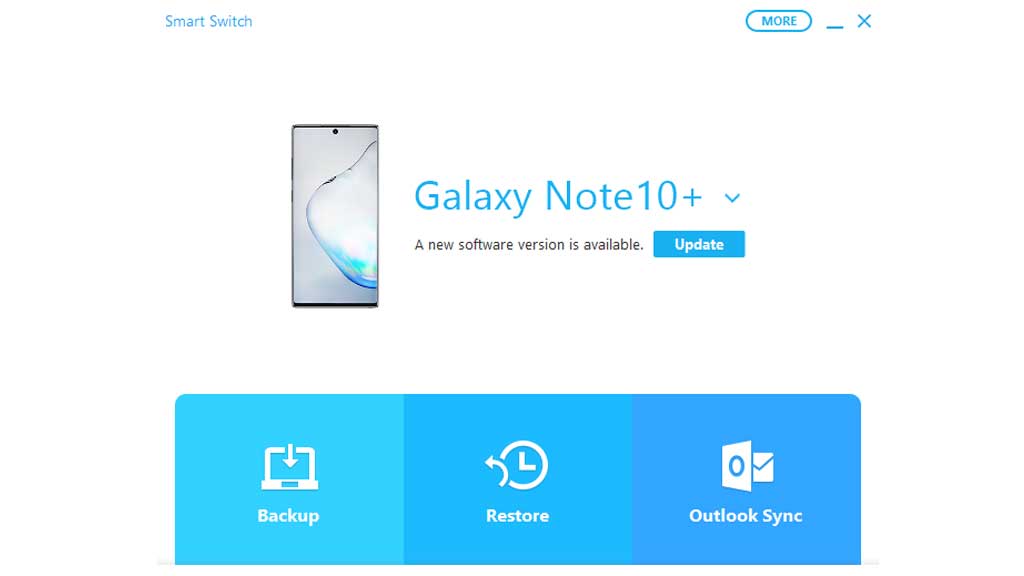
برای بازگردانی این اطلاعات نیز به راحتی می توانید روی گزینه Restore کلیک کرده و پشتیبان مورد نظر خود را انتخاب کنید. همچنین می توانید به محل ذخیره نرم افزار رفته و به صورت دستی فایل ها را به گوشی خود بازگردانید.
بازگردانی پشتیبان ها
درمورد بازگردانی از طریق کامپیوتر گفتیم اما اگر پشتیبان خود را در مموری یا فضاهای ابری ذخیره کرده ایم، پس راه اندازی مجدد گوشی چه کار کنیم؟ خیلی ساده، در اپلیکیشن Smart Switch وارد بخش External Storage Transfer شده و این بار گزینه Restore را انتخاب کنید. همچنین برای حساب های ابری گفته شده، شما با فعال کردن آن ها و انتخاب گزینه Sync بعد از فعال کردن، فایل به صورت اتوماتیک در محل مورد نظر خود قرار می گیرند.
WhatsApp backup
دغدغه بسیاری از کاربران موقع فرمت کردن یا فلش کردن گوشی، از دست دادن اطلاعات و گفت و گو های WhatsApp است. اما این اطلاعات را می توان به راحتی ذخیره کرد. عکس ها و ویدیو ها در زمان پشتیبان گیری کامل از طریق Smart Switch به محل مورد نظر انتقال می یابند. اما برای انجام دستی اینکار از بخش فایل های شخصی وارد پوشه ی WhatsApp شده و در قسمت Media اطلاعات مورد نظر یا می یابید. شما به دیتای گفت و گو ها نیز در قسمت Database دسترسی دارید که البته به صورت فایل رمز گذاری شده قرار دارد. برای پشتیبان گیری این اطلاعات کار بهتر و راحت تری برای انجام وجود دارد.
در اپ WhatsApp مسیر زیر را دنبال کرده و به صورت اتوماتیک این فایل ها را در حساب گوگل خود ذخیره کنید.
Settings>Chat>Backup Chat>Backup now
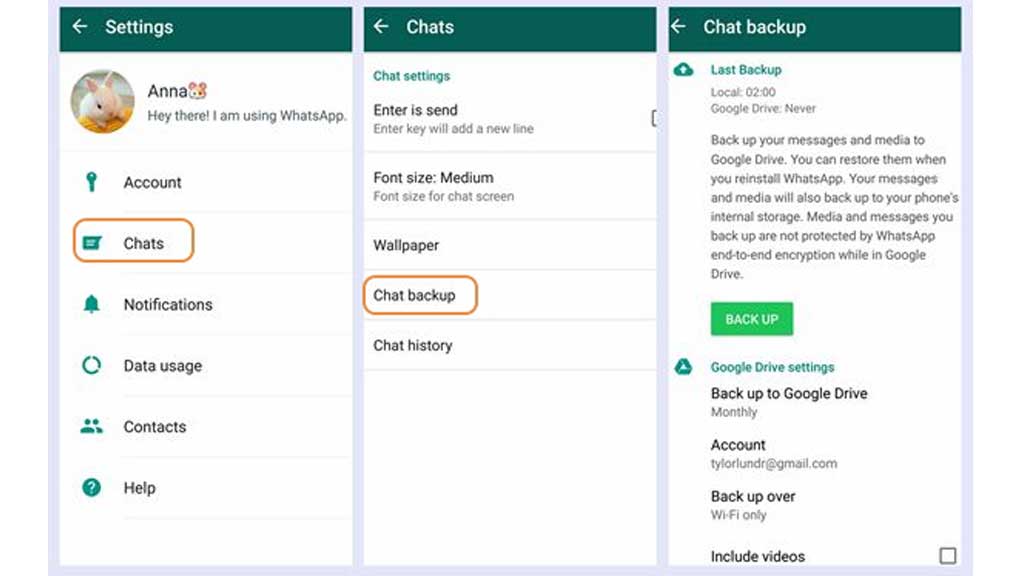
همچنین می توانید در قسمت Backup to Google Drive گزینه Daily را انتخاب کنید که از این به بعد گفت و گو ها به صورت روزانه پشتیبان گرفته شوند.
علاوه بر این، در پایین ترین قسمت گزینه Include Video را غیر فعال کنید که حجم اضافه ای از فضای گوگل شما اشغال نشود.
برای بازگردانی این اطلاعات در زمان نصب WhatsApp پیامی مبنی بر اینکه آیا میخواهید پشتیبان موجود را بازگردانی کرده، دریافت می کنید.
نکته خیلی مهم: در حال امکان گرفتن پشتیبان در گوشی های اندرویدی و بازگردانی آن در آیفون ها، یا برعکس این عمل وجود ندارد.